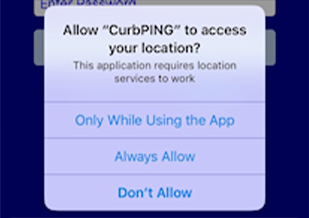Support - How to Install, Sign-Up and Create Account
After you install the application, start the application on your phone and configure permissions (shown below). After completing that, you need to create your user account. Simply select the "Sign Up" link on the main login page of the application. It will open a form that you complete to create your account. Once you submit the form, you will receive an email and a text message using the phone number provided. The phone number must be the phone that the application is installed on. Click the link in the email to confirm your email address. Then click the link in the text message to confirm the phone. Once you have completed these steps and have received your confirmations, login to to the application. Select which company you are currently driving for (example: Uber). Then move the application to the background so that it runs in the background on your phone. Whenever you enter a managed geo-fence, you will hear a "ping" sound that indicates that you have entered the geo-fence and your drop-off/pickup activity has been recorded. There is no user interaction required other than logging in, selecting your company and logging out.
Installation Configuration (Android)
For Android 10 and earlier, select the "Always Allow" option for location access. Then select the "Allow Access" to the phone features.
When you first install and run the CurbPING application on your Android phone, you need to allow certain permissions on the phone for the application to operate properly. On Android 11 and above, there is an additional permission selection that is required. You will see this first display:
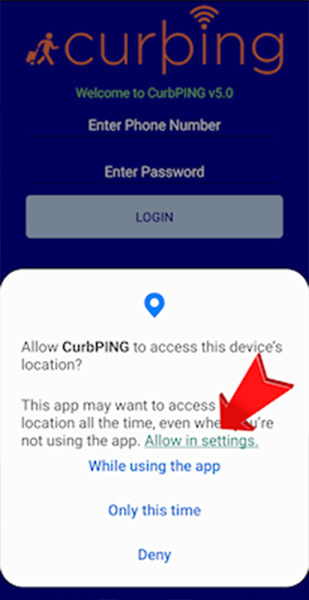
Select the link where the red arrow is pointing.
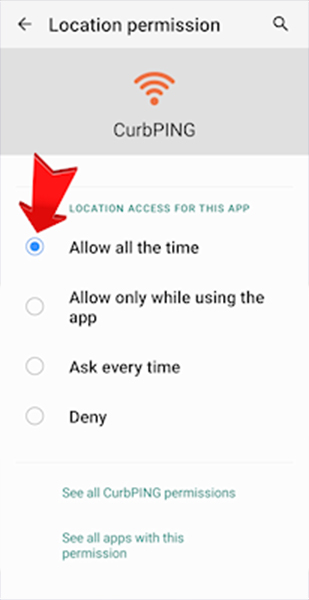
Select the link where the red arrow is pointing.
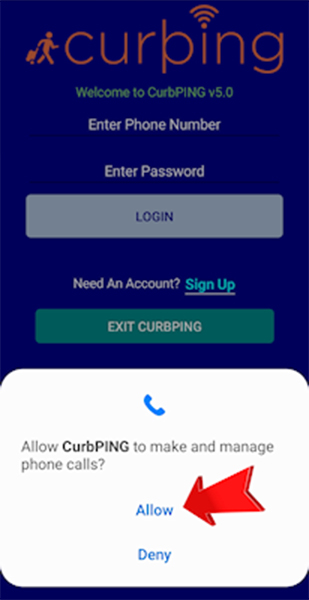
Select the link where the red arrow is pointing.
Installation Configuration (iOS)
When you first install and run the CurbPING application on your iPhone, you need to allow certain permissions on the phone for the application to operate properly. Depending on which version you have, you need to make sure that you enable the location permission to "Always Available". You will see this first display:

Launch App
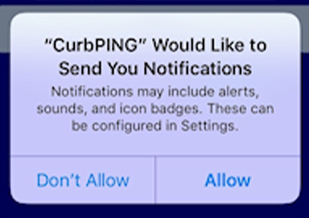
Select "Allow"